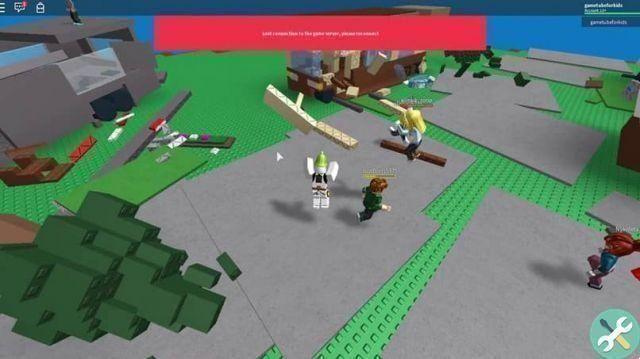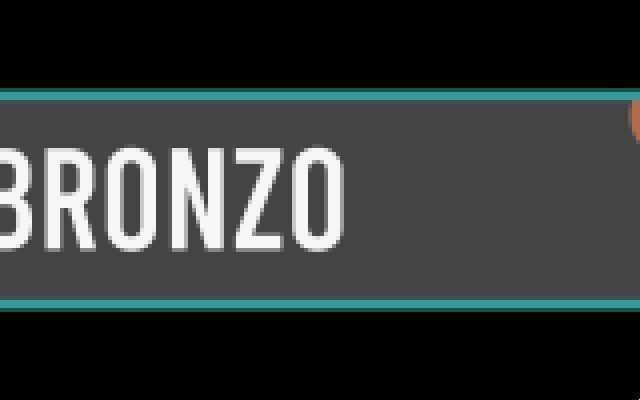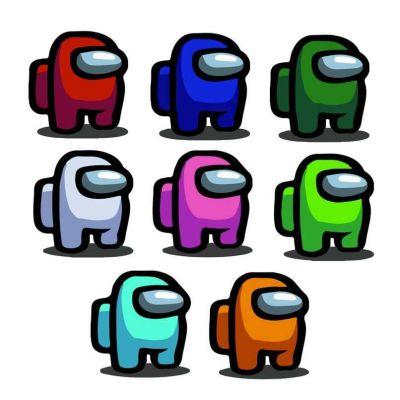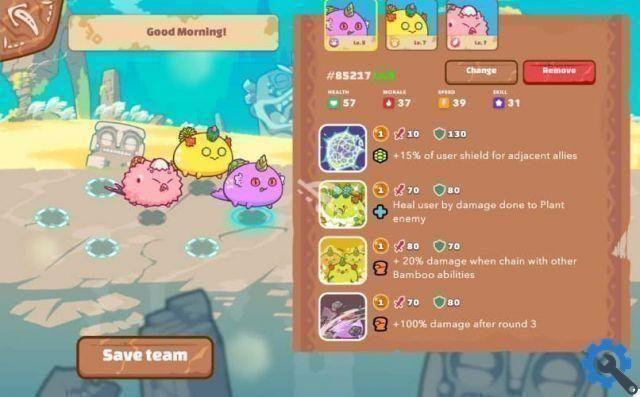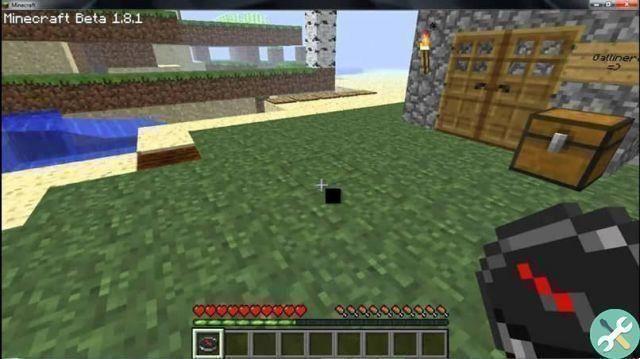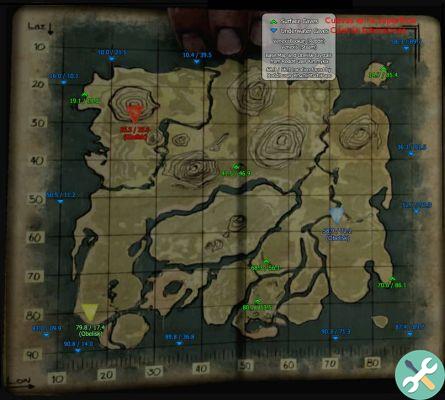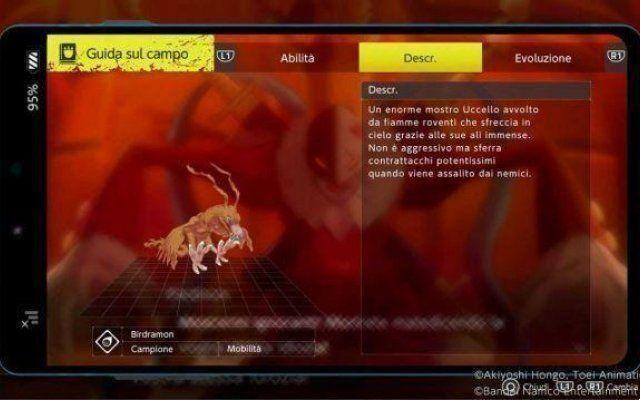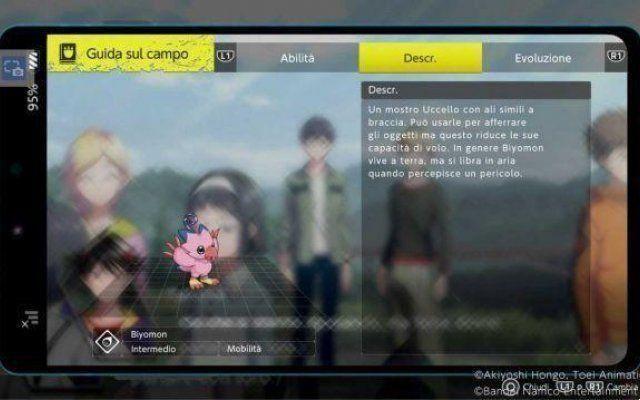Today the term gamer is more than a taboo, and now everyone plays at least a small video game on their phone. But to call yourself a real player you need to know how install and play Windows games using Steam Play on Linux, you have not read wrong, on Linux!
If Linux doesn't sound like synonymous with a video game, it's because it really isn't, this isn't the area where free software developers dominate the most, but with all the advantages this operating system has, it was a matter of time that someone put yours intelligence and the his commitment in creating something of true quality for the system.
Install and play Windows games using Steam Play on Linux!
Basically, you need to free up Linux disk space to have more capacity and thus have no problems with the process.
For this it is sufficient to follow step by step the process of uninstalling programs in Ubuntu from the terminal, favoring the emptying of the information on the disk.
Who else but Valve would have had the great idea of moving their games and systems to Linux. The truth is that this initiative is unique and what it obviously seeks is to improve Linux by making it a more player friendly system.
How did they do it? What they did was integrate Wine into Steam Play with the name Proton, what it does is that you can play video games natively on Linux and also Windows video games.
To make understanding easier, the company has a database called ProtonDB, which contains all the games available for Linux (you can see them all from Linux itself).
These are categorized depending on how they work in the operating system, platinum works perfectly, gold works fine but can improve, silver works but has some problems, bronze the same only with much bigger problems and finally the broken directly do not work.

Proton
Before moving on to the process of installing packages or programs in Ubuntu from the terminal to play Windows games using Steam Play in Linux first and to give your mind some context, you should know that it is proton.
It is basically an open source compatibility layer that allows Windows games to run efficiently on Linux (is state obviously created by Valve).
This is was created by taking Wine as a source and adding the DXVK source code, which is a library with direct3d graphics API instructions.
Thanks to this, it offers much more graphics power to Linux games and also allows you to add many more to the list, such as native Windows ones.
How to install it?
Now, if it's time to learn how to install and play Windows games using Steam Play on Linux, it's very simple and shouldn't take more than 10 minutes.
First install the Steam client, once finished, run it and go to the " Settings "(It's at the top), then you will notice that on the left side there are a series of options, choose" Account " and then " Change ".
Once you have selected this option you have to choose "Steam Beta Update", this option will download all functions and restart the program.
Once this process is finished, go back to top " Settings ”And you will notice that there is now a new option called "Steam game" and that's what you need to follow.
In the new window that will appear you need to enable "Supported Titles" e "For all titles", after accepting everything will be ready, you just have to go back to the beginning and look for what you want to reproduce.

It is ready as if nothing had happened and in less time than you need to get out of bed you can install and play Windows games using Steam Play on Linux, always bearing in mind that some games are only available on certain existing versions of Windows Server.
However, in general, you can already unleash the fun, but always remember responsibly.