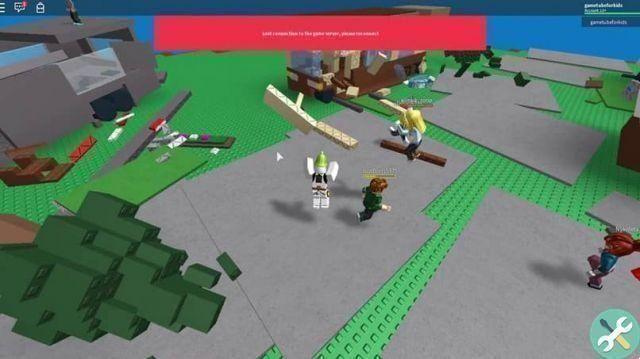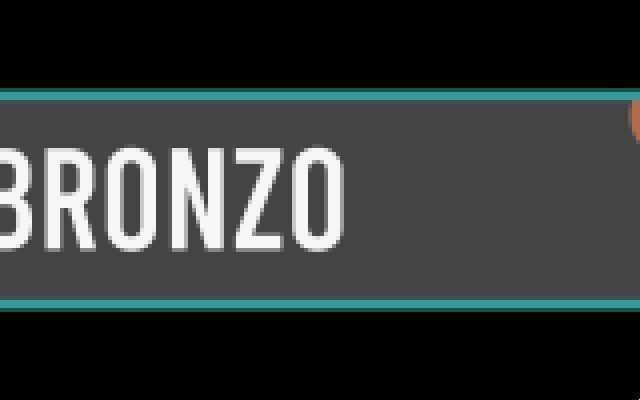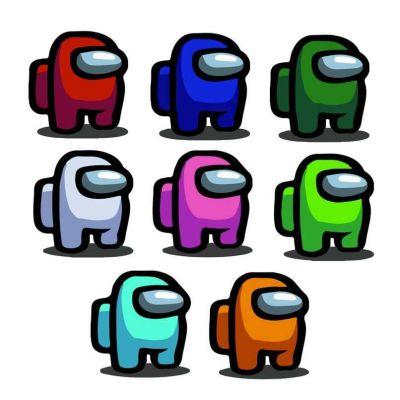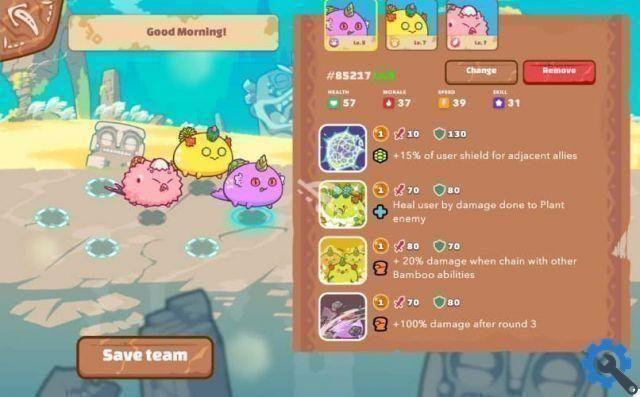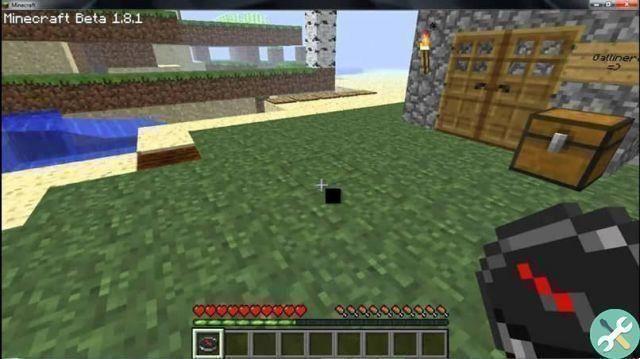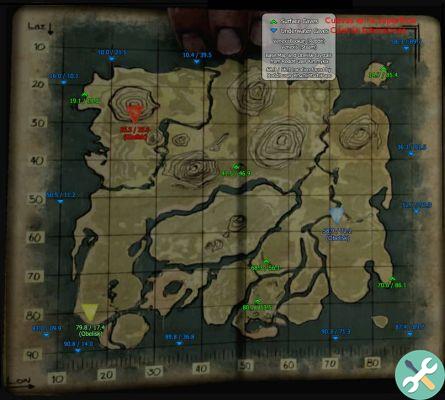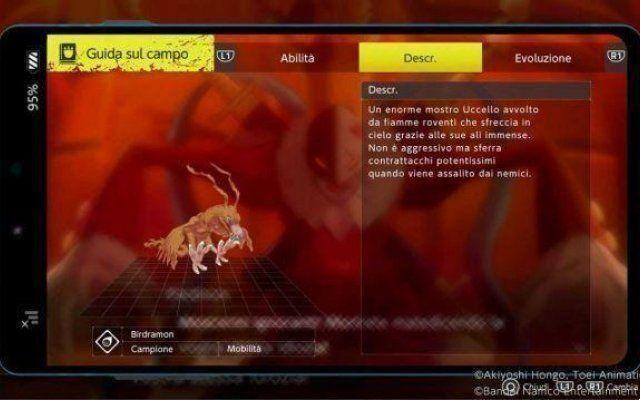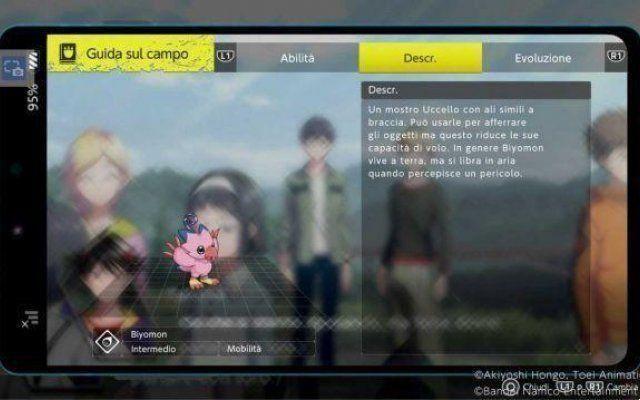Unfortunately these options are available for desktop versions only released by Mojang. Well, unlike them, the mobile program always works with the latest update.
For the benefit of these people, the system with which Minecraft works allows you to change the game version you want to perform. As this type of configuration is quite common.
If for any reason you are interested in making these changes, but do not know how to obtain them, you have arrived at the indicated article.
In fact, being able to make these changes within the Minecraft system is quite simple. The options are available within the platform. There are even third-party programs that make the process easier.
Therefore, in order to configure the game to the version of your preference, you will need to perform some of the changes explained within this space, and thus enjoy the game comfortably. You can even enhance your gaming experience with your friends through Minecraft's multiplayer mode.
Manage to change the Minecraft version via the game Launcher
This is probably the easiest and most straightforward way to go change the version that the game will use whenever you decide to start it. It is even an option available within its settings.
Completing the change requires two important aspects: the version that will decide to be established and the directory where the game information will be stored.
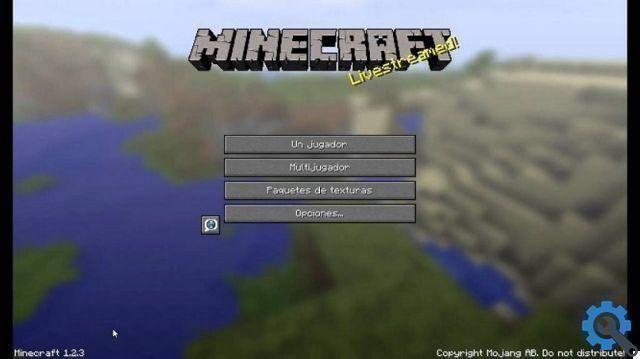
The latter is highly recommended by Minecraft players. As it is sometimes common for errors to occur that manipulate and modify data already stored on the computer. This is very bad for the user.
So, if through this version of the system you want to create different game profiles, it is recommended that each have a unique address. So that the information is not affected at any time.
Steps to change the game version
To be able to change the version of Minecraft that will run each time the game is started, simply open the Launcher you use daily to enter.
By clicking on the “Installations” section, you have to click on the “New” icon located within this section. From there you will need to fill out a form that will indicate the data of the version you want to install:
The fields ask for information on the name of the installation to be performed, the version number to be installed, the resolution to be performed on the computer, and the address where the information will be stored.
At the end, simply click on the "Create" button to complete the procedure. Automatically see how the version of the game has changed compared to the one you set in the settings.
Change the Minecraft version to an existing game or profile
One of the possibilities of the Java program is that can also change the version used in an existing game or that you have used before.

However, it is important to note that changing the version of an already created game will do the previously used aspects disappear. Since they will depend on availability within the new Minecraft world.
Steps to change the version within an already created game
When viewing the profile name, you will see a three-dot icon next to it. This must be pressed to access the “Edit” option.
Inside this small window is enough enter the data relating to the new version that you want to use and when done, click "Save".
To finish with the changes, go to the game script at the bottom of the Launcher. There you can choose the Minecraft version you just created in your old profile.
Once saved, you will need to press the green button that highlights the word "Play", where you will start using the new version you have decided to use. Now there will be nothing left to avoid spending hours of fun inside Minecraft.