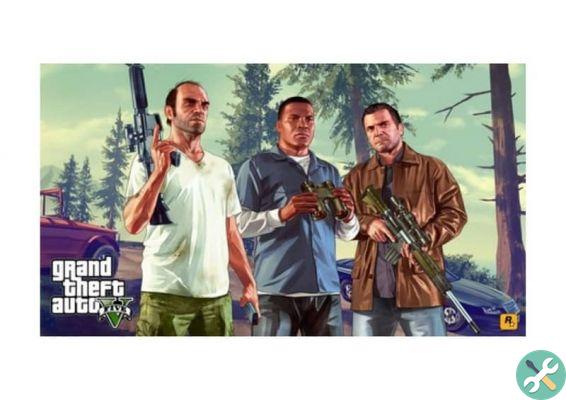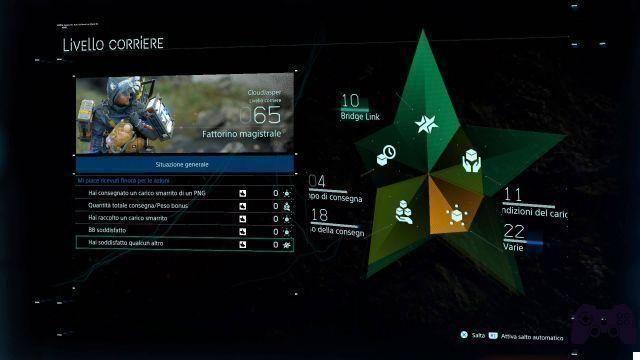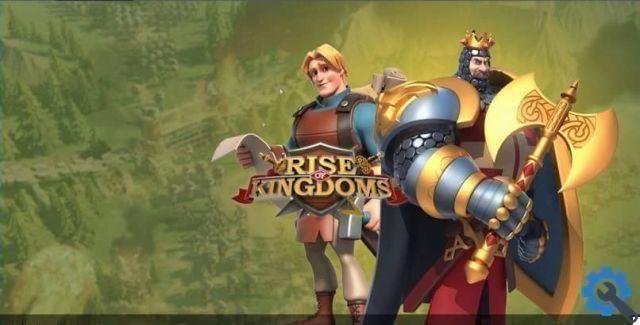L'une des meilleures choses que nous puissions faire avec notre PC est de trouver un bon jeu qui nous offre des heures de plaisir et de tranquillité d'esprit. le MacBook Pro ou même le iMac, ce sont d'excellents appareils qui peuvent installer certains jeux que nous pouvons aimer ou installer.
Cependant, ce que beaucoup de James savent, c'est que l'installation de ces jeux peut prendre beaucoup de place sur nos PC. Par conséquent, il devient important de décider si nous voulons ou non occuper cet espace avec un jeu PC.
Face à toute cette situation, il existe une alternative intéressante, avec laquelle nous pouvons jouer à tous les jeux que nous voulons sans courir le risque de mettre notre espace en péril. PC et c'est ce que nous entendons par Steam.
La vapeur est connue comme le plus grand plate-forme de jeux dans le monde, dans lesquels nous pouvons trouver différents titres de jeux vidéo, que nous pouvons acquérir à un prix beaucoup plus intéressant et sur cette base, les avoir toujours à disposition pour pouvoir en profiter depuis notre profil. Pour cette raison, de nombreux passionnés de jeux vidéo ont déjà un compte Steam.
Cependant, le problème persiste et c'est que nous ne connaissons pas les informations concernant les capacités des SSD de notre Mac, bien que cela semble être une situation qui peut nous limiter considérablement, il existe une solution.

Comment prendre moins de place ?
Dans les préférences Steam, il est possible de faire certaines configurations où nos téléchargements vont directement à un disque dur externe, économisant ainsi l'espace dont nous avons besoin.
De cette façon, nous aurons une plus grande capacité avec laquelle nous pourrons installer les jeux que nous voulons et de cette façon nous pourrons libérer notre SSD.
De même, si nous voulons utiliser cette option, nous n'avons qu'à changer le sens des téléchargements sur le disque dur externe, pour lequel nous devons suivre les étapes suivantes :
- Commencez par télécharger Steam rapidement, puis accédez à l'application et appuyez sur le menu " Vapeur “, Pour accéder aux préférences et nous localiser sur l'option de téléchargement
- À l'intérieur, nous devons nous localiser dans la bibliothèque de contenu, pour une fois à l'intérieur, procéder à l'ajout du dossier de contenu et accéder à l'option de volumi
- C'est ici que nous pouvons entrer la sélection de la nôtre disque externe rigide pour lui donner la direction que nous voulons
Quel est le paysage d'un joueur au sein de votre Mac ?
L'une des meilleures choses à propos de ces appareils est l'arrivée de la plate-forme Soupape, avec lesquels le gameplay et leur apparence ont fait sensation dans le monde entier.
De même, et grâce à toutes ces commodités, jouer depuis un PC reste une sensation et une expérience bien plus satisfaisantes que de jouer depuis un PC. console, car les deux appareils offrent à leurs utilisateurs des expériences différentes.
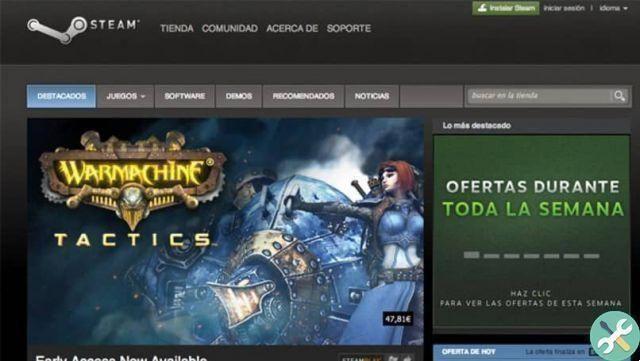
Préparez-vous à jouer
De nombreux utilisateurs de cette plateforme savent que lorsque vous accédez à l'onglet des jeux, vous avez la possibilité d'accéder à l'onglet d'exploration qui se trouve sur la plateforme. Mac OS X et où vous pouvez accéder à la liste des jeux.
De même, il est recommandé que les exigences minimales soient effectivement révisées à tout moment afin de pouvoir jouer de manière satisfaisante aux jeux en question.
De même, il y a quelques des applications avec lequel vous pouvez adapter certaines des commandes de vos consoles pour vous sentir plus à l'aise avec la façon dont le jeu est exécuté. Tout ce que nous avons exposé ici est conçu pour que chaque utilisateur puisse avoir le contrôle sur son propre mode de gioco et donc se sentir à l'aise.
BalisesVapeur