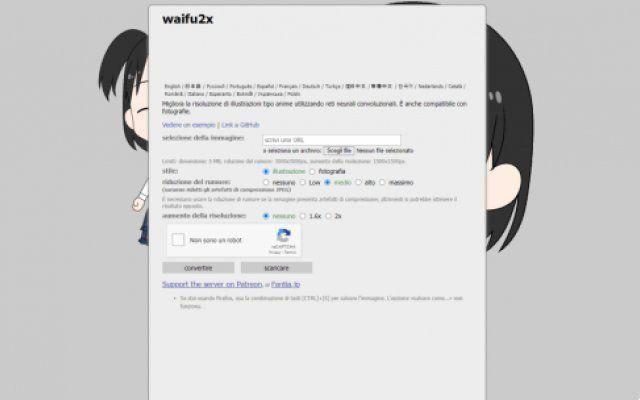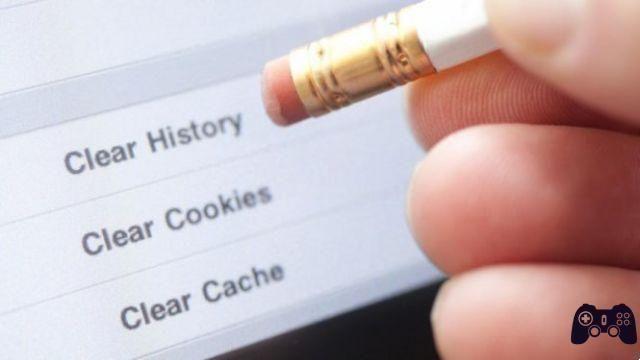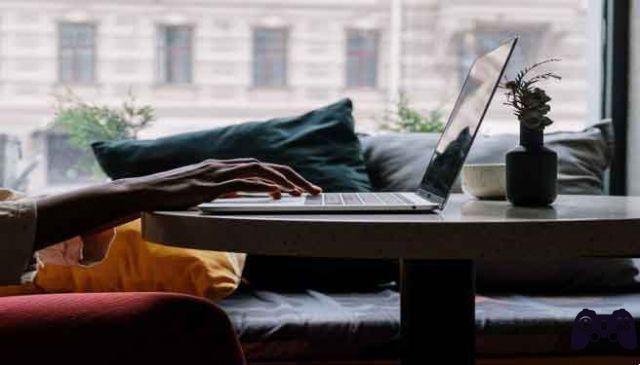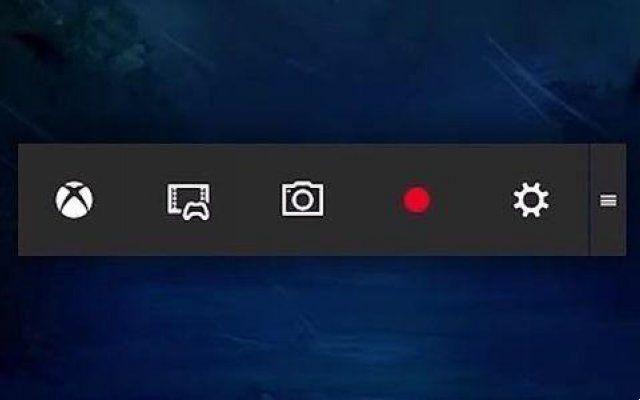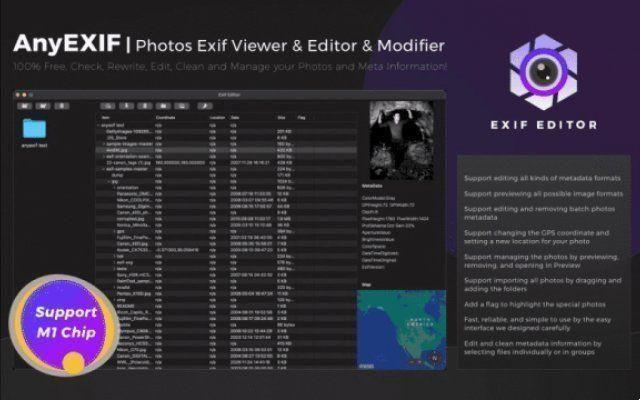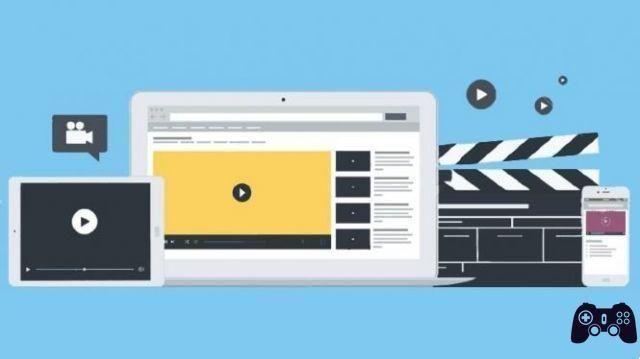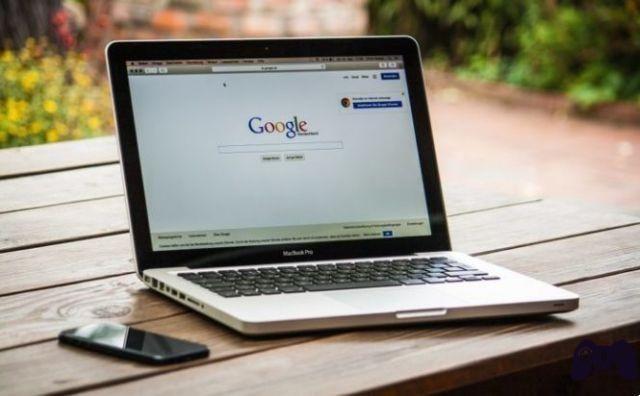
We use the Google search engine to find information and web pages. But it is also useful for identifying landscapes, people, movies and other graphic content, thanks to Google Images. The Google search engine it is the largest and most used in the world. Some will post that "too used", but that's another story ...
How to block a number on an Android phone >>
In any case, its importance has decreased in recent years, with the boom of social networks. We mainly use it to search for information and web pages, although it is also very useful for locate people, places or events within an image with the help of Google Images.
Google recently remodeled Google Images, adding new features and limiting traffic of copyrighted content. We will show you how to find quickly the images you need with Google Images.
The idea is not to find photos of a subject, as this is done with a simple search, but for locate information within a photo. For example, what is called a certain character that appears, where is a mountain or building that has been seen in an image, or find out if a certain photograph is copyrighted or not.
How to find information from a photo
Imagine you've found a picture on the web, or someone passed it to you, where a famous person comes up whose name you don't remember. Or you've seen a monument you don't know, and you want to know where it is. Or maybe you want to know which movie a certain frame belongs to.
Google's artificial intelligence helps you in this task. Can recognize famous people, objects and monuments in a photograph. It also locates the same photo on different websites and so you can find information about its origin, location, people who appear, etc.
Finding information about a photo is easy with Google Images.
The first thing to do is to open the web google.com or google.com in any browser, from PC, mobile, tablet, etc. For obvious reasons, it is recommended that you use Chrome, as it is optimized for Google tools.
We already have the classic Google search engine on the screen. In the top right corner, click Pictures.
Once clicked on the icon this will allow us to select the photo we want to analyze. We have two options: search for it on our computer or paste the URL into a web page.
THEURL of an image it is simple to obtain. Locate the photo on a webpage, right-click or leave your finger on it, until the context menu appears. Here you have to choose the Copy Image URL or Copy Link Address option.
It remains only to paste the URL of the search engine image into the Paste box Google Images. For example, we used the image of an anonymous pyramid, whose name we want to find out ...
… By pasting it into the Google Images search engine, a simple glance at the list of results allows us to discover that it is the Great Pyramid of Giza.
Look for the copyright of the photos
When look for pictures for your professional, academic projects, web pages, etc. You have to take copyright into consideration. Many images and drawings that are on the Internet are for a fee, the author does not allow reproduction, or the author must be cited. Before using them in your projects, especially if they are public, we will show you how to find the source of the image, to find out if they have the copyright or not.
The procedure is the same: let's open Google Images and we upload the photo from the computer or from the URL, as explained above. The list of matching results will appear. At the top, next to the photo thumbnail, click All Sizes.
We will see a copy of the photo that appears in different sizes on other websites.
If any of these photos have a watermark or copyright caption, or are displayed on a news agency website, professional media, or photo sales service, it is a copyrighted image. . We can't use it in professional or public projects, or maybe we need to include the author.
If you want look for photos that are not copyrighted, click on Usage rights at the top of the page and in the menu that appears, select the label filter for reuse.
Only photos that the authors have approved sharing will be shown. We have seen how to find the image you need with Google Images.
Further Reading:
- How to search for images on Google by size
- Google images tricks and how to use it
- How to Add Watermark on Photos on Android and iOS Easily
- How to change iPhone wallpaper
- Reverse image search from your phone