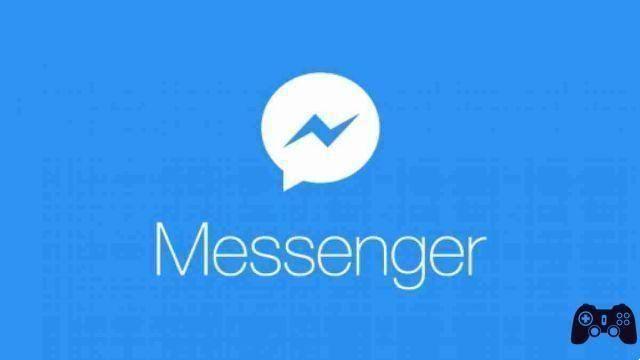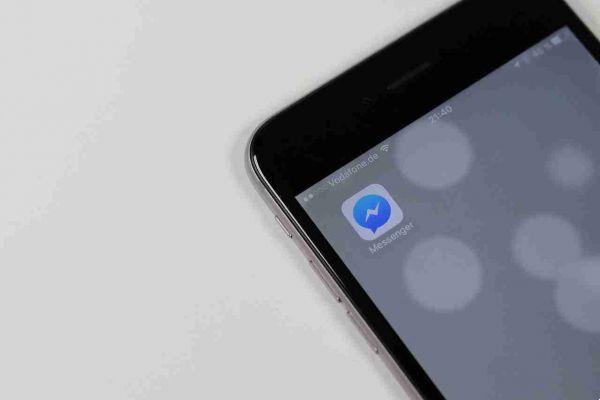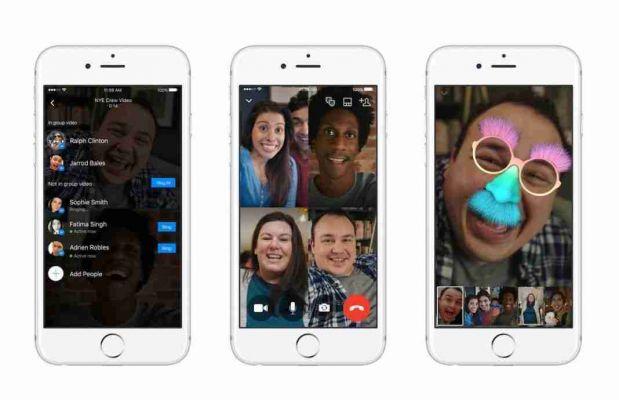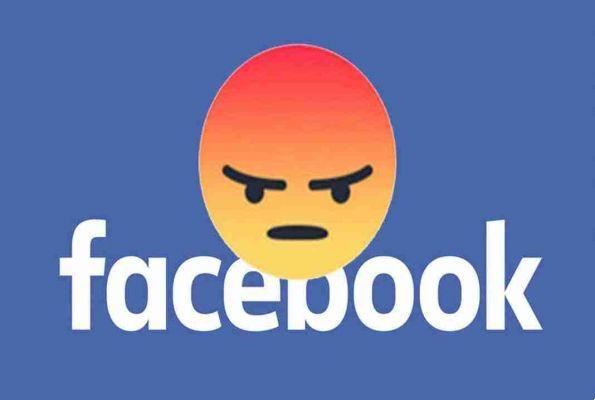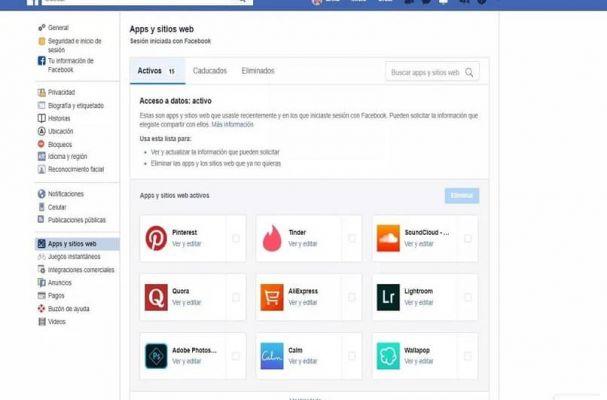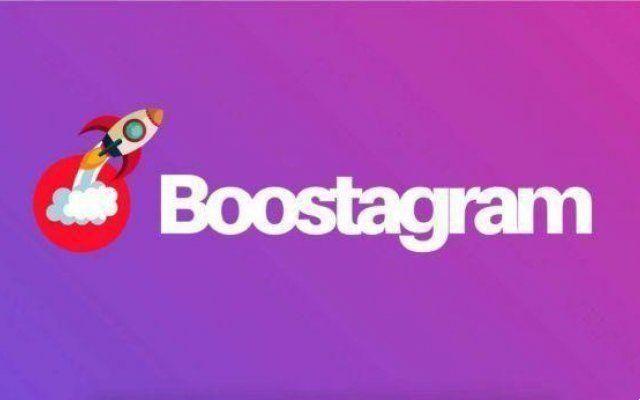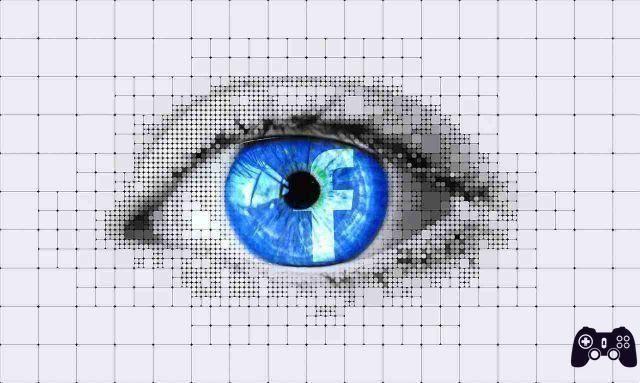You may be chatting with a friend and, given the importance of the conversation, you want to save it. In some cases, you may need to keep only part of the chat and in others the whole. Whatever your needs, you'll be happy to know that there are methods to save parts or the entire conversation.
You don't have to be a tech genius to be able to do this. With the following methods, you will be able to download Facebook chat history and quickly save as many conversations as you want.
Download Facebook data to save your conversations
If what you are looking for is downloading absolutely everything from your conversations, including photos, then this is the method for you. By downloading Facebook data, you will download things like friend lists, Facebook data, posts, messages, images, etc.
It is easier to do this via the desktop. Alternatively, use the browser on your mobile device and log into Facebook via the Facebook website. Then, tap the browser menu icon and choose "Desktop View". This allows you to view the desktop version of Facebook, including all relevant options used below, on a mobile device.
- Log in to your Facebook account and open the menu at the top right. Select "Settings and privacy".
- Choose "Settings".
- Choose "Your Facebook Information" in the left pane.
- Select "View" next to "Download your information".
This page gives you several options before actually downloading anything. First, choose a date range, media quality, and file type. If you're primarily interested in Facebook chat history, HTML works fine for the file type.
You can download everything you have added to your account since it was created or even just a day. It is completely up to you.
Originally, you could only download all your data. But now, Facebook lets you choose what to download. Directly below the file creation options is a list of data available for download. Everything is selected by default. Uncheck anything you don't want. If you only want chat history, leave Messages selected.
When you're ready, click the blue “Create File” button just above the list of available data.
The information is not readily available. Instead, you will see the following message.
You will receive an email when the requested file is ready. This can take anywhere from a few minutes to several days for extremely large amounts of data. If you are still using Facebook, you will also receive a pop-up notification.
All requested copies of your data are stored on the "Download your information" page under "Copies available". If your file is not ready yet, you will see “Pending” next to it. If it is ready, you will see a "Download" button. Press it to download your file, including chat history.
You can delete any file copy by pressing “Delete” next to the file name. Note that you will need to generate a new copy in the future if you need the same files.
Unzip the file and open the content to view your messages. Windows has an “Extract All” option when you right-click the file.
Save messages
The easiest third-party way to download your Facebook chats is to use, an extension available for Chrome.
Messages Saver keeps things nice and simple. It is a browser extension that only works when you are on the Facebook Messenger page. Once you're in Messenger, click on a chat, then open the Save Messages extension.
You need to select a chat, then choose a date range. Press “Download” to download the messages.
The free version of Messages Saver saves chats in HTML format, but in the paid version of $ 4, you can take your chats in different formats, with images and so on.
While it's simple enough, it doesn't always work as promised. For example, I had trouble getting it to work on desktop, but it worked fine on mobile. Also, sometimes you just get a "refresh page" error and can't download anything. It's worth a try if you just want to download a single set of messages, but it's not perfect.